Um dos melhores serviços que o WhatsApp disponibilizou foi a possibilidade de utilizá-lo na web, facilitando a escrita com o uso do teclado maior e evitando ficar pendurado no celular o tempo todo. O que muita gente não sabe, porém, é que ele é tão completo quanto a versão mobile, com as mesmas funções (que se apresentam de forma diferente).
Veja a seguir cinco coisas que você não sabia que dá para fazer nesta versão do aplicativo:
5 “segredinhos” do WhatsApp Web
1. Compartilhar fotos e arquivos

De um jeito mais fácil e rápido, é possível compartilhar não só fotos como também arquivos pelo WhatsApp Web. Para fazer isso, basta clicar no ícone em formato de clipe de papel localizado no canto superior direito das janelas de conversa e escolher a opção desejada. Em ordem, elas são: fotos e vídeos, acessar a câmera do computador, documentos e contatos.
Há, porém, uma forma mais simples de fazer isso: se estiver com pressa, é só arrastar o documento ou foto em questão para a janela do chat da pessoa que deve recebê-la, acrescentando, se for o caso, uma legenda antes de apertar o botão de enviar.
2. Enviar mensagens pelo microfone

Ainda que seja mais fácil fazer isso pelo celular, esta versão do WhatsApp também permite enviar mensagens de voz. Para mandar áudio no WhatsApp Web, é só clicar no desenho de microfone que fica na parte inferior direita da tela. Quando o tempo começa a rodar, é sinal de que ele já está gravando e, quando o áudio acabar, basta clicar no botão verde para enviá-lo.
3. Tirar foto com a webcam

Do mesmo jeito que é possível tirar uma foto com o celular direto pelo aplicativo e enviá-la, o app na web também permite o mesmo recurso. É só clicar no desenho de clipe no canto superior direito da tela e escolher a segunda opção, um ícone colorido que te leva diretamente à webcam do computador, caso ele tenha uma. Após fazer a foto, basta enviá-la normalmente.
4. Encerrar a sessão

Frequentemente, quem usa o WhatsApp Web fora de casa se esquece de deslogar do aplicativo antes de desligar o computador. Se isso acontecer, porém, não é preciso se desesperar: é possível encerrar não só esta como todas as sessões da versão web pelo próprio celular. Para isso, basta abrir o app mobile, ir em “Ajustes”, “WhatsApp Web” e escolher qual sessão deve ser encerrada.
5. Usar em modo privado
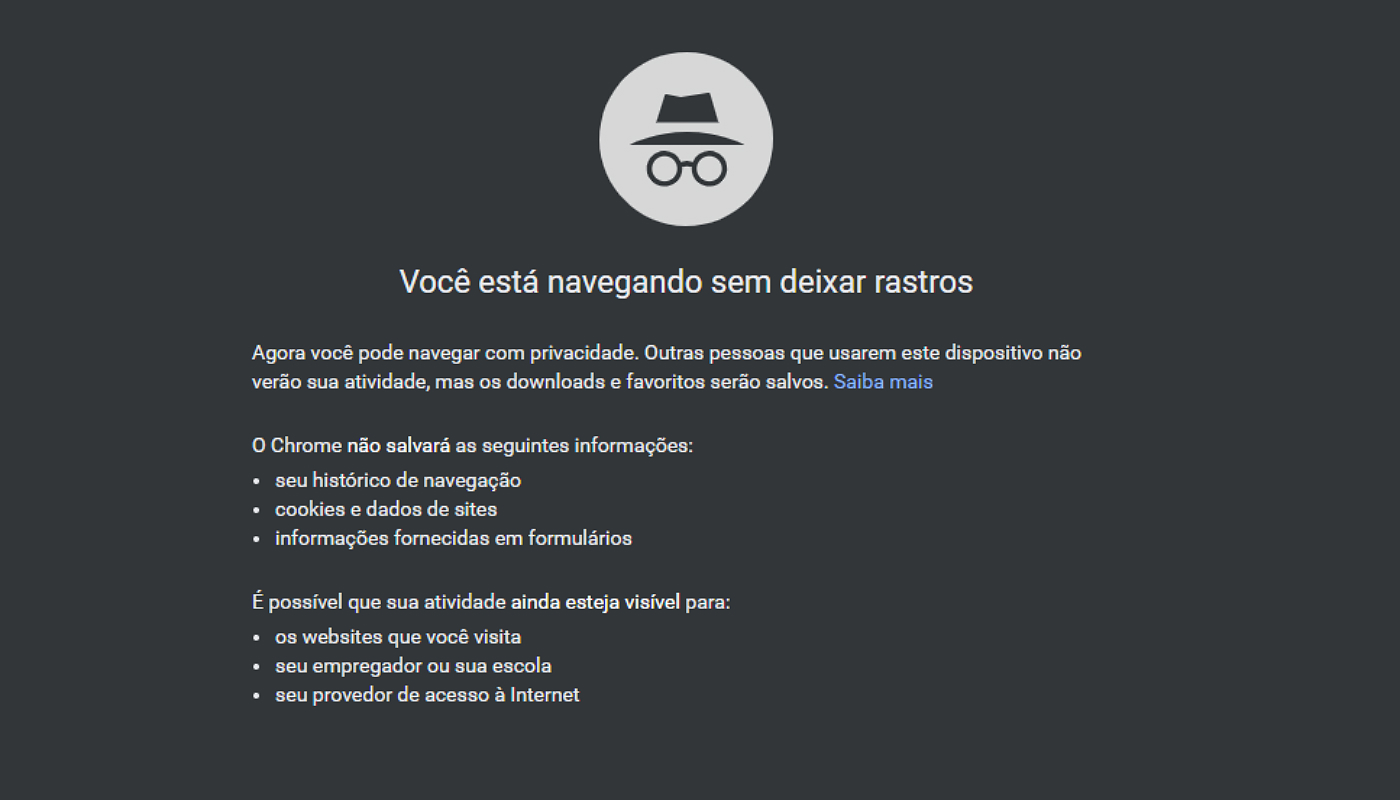
Uma forma de não deixar rastros é abrir o navegador pela janela privativa e só então abrir o aplicativo via web – algo que pode ser feito tanto no Firefox quanto no Google Chrome. É possível também desativar os sons e as notificações, que pode ser realizado clicando nos três pontos verticais localizados na parte superior esquerda da tela, clicando em “Configurações” e, em seguida, escolhendo a opção “Notificações”.
Como usar o WhatsApp Web
Ainda que seja simples, muita gente tem dúvidas sobre como usar WhatsApp Web, ou se depara com erros durante o processo. Para facilitar, fizemos um passo a passo bem simples:
1º passo: Atualize o app
Para acessar a versão web do WhatsApp, é sempre bom ter no celular a versão mais recente do programa instalada. Para verificar isso, basta acessar a loja de apps usada por seu sistema operacional e, se for o caso, atualizá-lo.
2º passo: Abra o WhatsApp na web
No computador, abra o navegador à sua escolha (hoje, o aplicativo já é compatível não apenas com o Google Chrome como também com o Firefox e o Opera) e acesse esta página.
3º passo: Acesse a opção web no celular
Em seu dispositivo móvel, toque no ícone de configurações e, dentro delas, selecione a opção “WhatsApp Web/Desktop”.

4º passo: Escaneie o QR code
Com a página do WhatsApp web aberta no computador, selecione a opção “Escanear código QR” no celular. Quando ele automaticamente acessar a câmera do celular, basta apontá-la para a tela do computador e, logo, o WhatsApp Web estará conectado.
Lembretes
Uma vez conectado ao WhatsApp Web, é importante configurá-lo de acordo com as necessidades, como tirar sons de notificações caso esteja no trabalho, por exemplo. Além disso, também é essencial lembrar de deslogar da sessão caso esteja usando um computador público (caso não esteja, se fechar a janela e abrir novamente o link da versão web, ela se conectará automaticamente).
Além disso, também é essencial que tanto o computador quanto o celular estejam conectados a uma rede de internet, seja ela móvel ou wi-fi.






